- Get Rid Of Empty Page On Word For Mac 10
- How To Get Rid Of Empty Page In Word Mac
- Get Rid Of Empty Page On Word For Macbook
Users often ask how to get rid of a blank page that is being printed at the end or in the middle of a document. How to approach this problem depends on whether or not the page is actually blank. A simple test will help you decide: Can you see the page? That is, in Print Layout view or Print Preview, does Word display the empty page? If so, it is not really “blank.” Read the next section to find out how to deal with it. If the page is not displayed, even in Print Preview, unless you’re displaying facing pages, then the page really is “blank” and is being created by Word; see “True blank pages.”
When you want to delete a page in Word, the Go To function not only ‘teleports’ your cursor to the page you want to delete, but it also lets you highlight the contents of the page, essentially. Verify that a page of content is selected, and then press Delete on your keyboard. Click or tap anywhere in the page you want to delete, press Option+⌘+G. In the Enter page number box, type page. Switch to the Go To tab. In the Enter page number input box, type in “/page” without the quotation marks. Hit the Enter key on your keyboard, then click Close. This will select all the contents on your page — simply press the backspace/delete key once to get rid of everything.
Important Note: If your problem document is a résumé based on a Microsoft template, skip immediately to “Table at the end of the document.”
“Blank” pages that aren’t really blank
Except for the blank even or odd pages that Word inserts as needed before an Odd or Even Page break (see “True blank pages”), most “blank” pages aren’t really blank. If a page “prints,” it’s because there is something on it. Obviously, that something is invisible to the user. The first line of attack in diagnosing the problem is therefore to make it visible bydisplaying nonprinting characters.
Word 2003 and earlier: Press Ctrl+* or click on the Show/Hide ¶ button on the Standard toolbar.
Figure 1a. The Show/Hide ¶ button on the Standard toolbar
Word 2007 and above: Press Ctrl+* or click on the Show/Hide ¶ button in the Paragraph group of the Home tab on the Ribbon
Figure 1b. The Show/Hide ¶ button on the Home tab
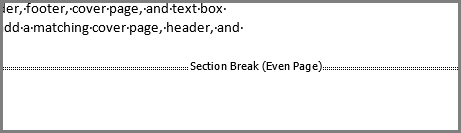
When you do this, you’ll suddenly see a lot of markings that may be unfamiliar to you if you’ve never before displayed nonprinting characters (or “formatting marks”). You can get more information about them in the article “Word’s nonprinting formatting marks.”
The one you want to concentrate on is the paragraph mark: ¶. Every time you see that mark, it indicates an empty paragraph. Delete all the empty paragraphs and you’ll most likely get rid of your “blank page.” The following sections will explain a few situations in which deleting empty paragraphs will not work or will not suffice.
Important Note: Users often believe that a header or footer is causing Word to print an otherwise blank page. The truth is actually the reverse: the presence of content is causing Word to generate an apparently empty page that has the default header or footer; get rid of what is causing the page, and the header/footer will vanish with it.
Table at the end of the document
If your problem document is a résumé based on a Microsoft template, it will almost certainly be created using a (borderless) table. In Word 2007 and above, this is easy to diagnose because, when you click anywhere in the document, the contextual Table Tools tab is added to the Ribbon. In earlier versions, you may have no such clue. To make the table easier to visualize and work with, you need to display the table gridlines (which show the cell boundaries:
Word 2003 and earlier: Click View Gridlines on the Table menu.
Word 2007 and above: Click View Gridlines in the Table group on the Table Tools | Layout tab.
If there is a table at the very end of your document (of if, in the case of a résumé, the whole document is a table), Word will insist on having an empty paragraph after the table. You will not be able to delete this paragraph because the paragraph holds the formatting for the entire document (or the last section if there is more than one). The end-of-table marker cannot hold this information because it contains information about the formatting of the table.
If your table completely fills the “last” page, the empty paragraph will result in a “blank” page following it. Although you cannot remove this paragraph, you can make it disappear. One way to do this is to make it very small. Select the paragraph mark and format the font size to 1 point. You may need to make the paragraph line spacing 1 point as well. Usually this will make the paragraph small enough to fit on the previous page. If it does not, you will need to make the paragraph Hidden (see below). If you make the paragraph Hidden, it will not disappear until you again hide nonprinting characters (by pressing Ctrl+* or clicking the Show/Hide ¶ button).
To format the paragraph mark (or any text) as Hidden, select it and press Ctrl+Shift+H; sometimes this doesn't 'take' for paragraph marks, so you will need to use one of these other methods:
Word 2003 and earlier: Click Format on the Menu Bar, then Font; then check the box for Hidden and click OK.
Word 2007 and above: Access the Font dialog by clicking the dialog launcher (small curved arrow) in the bottom right corner of the Font group on the Home tab. Check the box for Hidden and click OK.
In any version, you will usually find Font… on the context menu if you right-click. Check the box for Hidden and click OK.
Blank page in the middle of a document
If your blank page occurs in the middle of a document (and is not caused by an Odd/Even Page section break), there is a remote chance that it is caused by a plethora of empty paragraphs, but more often it is the result of a manual page break. This is one reason manual page breaks are discouraged: when formatting changes (either because of editing or because the document is opened on a system using adifferent printer), the manual page break may immediately follow a natural page break, causing a blank page.
Word 2003 and earlier: A manual page break is inserted using Ctrl+Enter or Insert | Break: Page break.
Word 2007 and above: A manual page break is inserted using Ctrl+Enter or through the Breaks gallery in the Page Setup group on the Page Layout tab on the Ribbon.
In order to see a representation of a manual page break, you must display nonprinting characters. In Word 2003 and earlier, the break is displayed as a dotted line across the page. In Word 2007 and later, it is a shorter line.
Figure 2a. How a manual page break is represented in Word 2003 and earlier
Figure 2b. How a manual page break is represented in Word 2007 and above.
Partially blank page in the middle of a document
Sometimes the problem is not an entire page that is blank but just a large empty space at the bottom of a page that you can’t get Word to fill. If you don’t see a manual page break, the likelihood is that the page break is being caused by paragraph formatting. Whenever a page ends short for no apparent reason, examine the formatting of the paragraph(s) at the top of the following page to see whether “Page break before” or “Keep with next” is checked.
Word 2003 and earlier: Go to Format | Paragraph and select the Line and Page Breaks tab.
Word 2007 and above: Access the Paragraph dialog by clicking on the dialog launcher arrow at the bottom right corner of the Paragraph group on theHome tab of the Ribbon and select the Line and Page Breaks tab.
In any version, right-click in the paragraph and select Paragraph... from the context menu, then select the Line and Page Breaks tab.
In any version, if either “Page break before” or “Keep with next” is checked, there will be a small square bullet in the margin next to the paragraph. Double-click on that to open the Paragraph dialog with the Line and Page Breaks tab selected.
Figure 3. The Line and Page Breaks tab of the Paragraph dialog in Word 2010
Although “Page break before” or “Keep with next” formatting alone will not result in a blank page, it frequently accounts for a partially empty page and could result in a blank page if the “blank” page contains a single paragraph mark formatted as “Page break before,” followed by another “Page break before” paragraph on the next page.
True blank pages
Does your document have more than one section? You can find this out by pressing Ctrl+End (to go to the end of the document) and looking at the status bar. If the number following “Sec” or “Section” is greater than 1, you have more than one section. (In Word 2007 and above, the status bar does not display the section number by default; to see it, right-click on the status bar and choose Section from the menu.)
Get Rid Of Empty Page On Word For Mac 10
When your document has more than one section, they are separated by section breaks. You can see the different kinds of section breaks as follows:
Word 2003 and earlier: Click Insert | Break to open the Break dialog.
Figure 4a. The Break dialog in Word 2003
Word 2007 and above: Access the Breaks gallery from the Page Setup group on the Page Layout tab on the Ribbon.
Figure 4b. The Breaks gallery in Word 2010
A Continuous section break does not cause a page break. A Next Page break causes the following text to start a new page. An Odd Page break causes the following text to start a new odd page. If the text before the break ends on an odd page, Word will insert a blank even page between the two odd pages. This page is completely invisible to the user (except in Print Preview with facing pages displayed) but will be “printed” by the printer. Similarly, an Even Page break may cause Word to insert a blank odd page.
Sometimes a Next Page break will be converted to an Odd Page break. This frequently happens when a landscape page appears on the back of a portrait one, or vice versa. The reason for this is that most printers really don’t like to print landscape; rotating text and graphics is apparently a more complex operation for them. It seems to be especially difficult for them to duplex (print both sides of) pages with different orientations. Word accommodates this reluctance by changing Next Page breaks to Odd Page so the printer can print the pages on separate sheets. But you don’t have to put up with this laziness; you can make the printer shape up and do what you want!
If you find that your Next Page break has morphed into an Odd Page break, don’t make the mistake of trying to delete and reinsert it. This may result in loss of formatting and rarely accomplishes what you want. Instead, with the insertion point below the section break (in the section that begins with the wrong kind of break), go to the Layout tab of Page Setup:
Word 2003 and earlier: Use File | Page Setup or double-click at the top of the horizontal ruler. Select the Layout tab.
Word 2007 and above: Access the Page Setup dialog by clicking the dialog launcher arrow at the bottom right corner of the Page Setup group on the Page Layout tab or double-click at the top of the horizontal ruler. Select the Layout tab.
Change the “Section start” back to “New page.”
Figure 4. The Page Setup dialog showing the 'Section start' dropdown
Important Warning: Another situation in which Word may change a Next Page break to Odd Page can be much more insidious. If you are restarting numbering in each section (so that the first page of each section is 1), and you have either 'Mirror margins' or 'Different odd and even' (headers and footers) enabled (or possibly even if you don't), Word will assume that you are intending to duplex the document and will force an Odd Page break because it knows that page 1 is an odd page, and it will insist that the odd page be printed on the front (recto) side of a sheet.
What makes this situation particularly insidious is that the Layout tab of Page Setup may still show the break as 'New page,' and the section break marker may still say 'Section Break (Next Page),' but the 'next page' will be a recto one, preceded by a blank verso (even) page if necessary. This can be especially difficult to troubleshoot if the document is one you did not create, even more so if the page number is not displayed (printed) on the page, so that you may not realize that numbering has been restarted.
The most disastrous result of all this, however, is that, despite the fact that, in your view, the new section begins with page 1, Word considers that preceding blank page part of the new section, so if you try to use Page X of Y numbering in that section, you will get a Y value that is one larger than the last page number; for example, in a section with pages numbered 1 to 6, you'll get Page 1 of 7, Page 2 of 7, all the way to Page 6 of 7 on the last page. Whether this is an argument against restarting numbering or against using Page X of Y or just against not trying to combine them with an Odd Page section start I leave it to you to decide!
Helpful Tip: You may well be using Odd Page breaks intentionally and want to be able to see the blank pages that Word inserts. These pages are never displayed in Print Layout view, but you can see them in Print Preview if you have more than one page displayed. The problem is that Word shows pages 1 and 2, then 3 and 4, and so on. If you are laying out a book and want to see true facing pages (1 alone, then 2 and 3, and so on), these conditions must be met:
You have enabled either “Mirror margins” (on the Margins tab of Page Setup) or “Different odd and even” (on the Layout tab of Page Setup or in the Options group on the Header & Footer Tools | Design tab in Word 2007 and above), and
You display two or more pages in Print Preview. Although you can display multiple pages on the Print tab of the Backstage in Word 2010 and above (by reducing the Zoom), you may prefer the classic Print Preview, which can be accessed by adding Print Preview Edit Mode to the Quick Access Toolbar.
How To Get Rid Of Empty Page In Word Mac
Blank pages not caused by Word at all
If you are getting a blank page at the end of every document you print and have exhausted all other explanations, check the printer Properties to see whether there is a “separator page” option that has been enabled.
Get Rid Of Empty Page On Word For Macbook
This article copyright © 2004, 2008, 2011, 2014, 2016 by Suzanne S. Barnhill.