
Adobe Flash Check For Updates Mac 2017 Mac

The newest versions of Adobe Flash Player on Windows and Mac OS can regularly check for updates and install them for you. Make sure that you always install the latest version of Adobe Flash Player to protect against security issues. Change your update settings. If you have the Flash Player update mechanism (found in the Advanced tab of the Flash Player system preference panel) set to 'Allow Adobe to install updates (recommended)' then you will receive the update within 24 hours of the release being made available.
Updating Adobe Flash Player is not the most straightforward process even for the most experienced Mac users. Security vulnerabilities with Adobe Flash have caused many to uninstall Flash altogether. Nevertheless, many popular sites still use Flash and uninstalling it can be inconvenient and cumbersome.
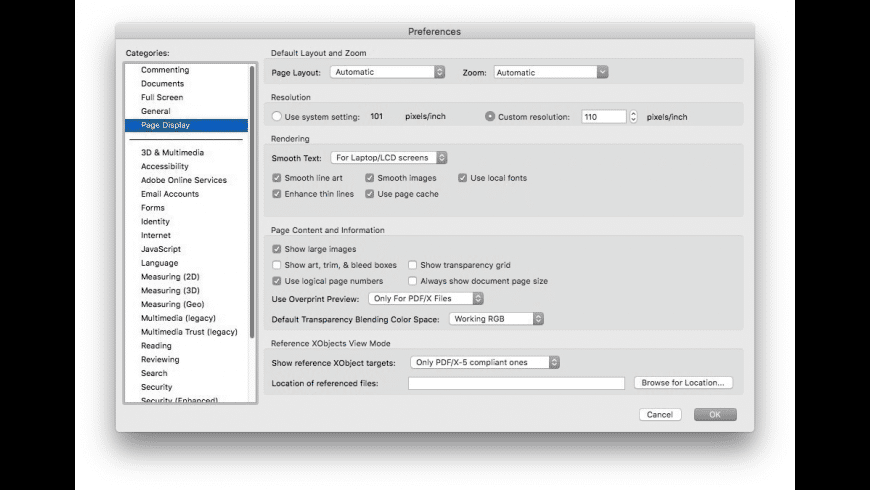
The main issue with updating Adobe Flash Player is that some update warnings are fake and may prompt you to click and download malware and ransomware on your Mac. Whenever you’re prompted to update your Flash Player, you should verify the validity of any updates through System Preferences rather than by clicking on a website button. Follow these steps to ensure you are installing your Adobe Flash Player updates safely and correctly.
Update Adobe Flash Player
1. If you’re on a website that brings up a message saying your Flash Player is out-of-date, don’t click to “Download Flash.” Instead go to System Preferences by clicking on the Apple logo at the top left.
2. On the last row of System Preferences, you’ll see an icon for Flash Player. Click on the “Updates” tab and then select “Check Now” next to each installed plug-in.
3. Yo’ll see Update Available if there’s a newer version of Adobe Flash Player. Click “Yes” to go to Adobe Flash website and download the latest version.
4. You’ll want to click on the large yellow button “Update Now,” which will prompt a .dmg file to download to your Downloads folder.
5. Fully quit out of all web browsers. Click the Downloads folder and click on the AdobeFlashPlayer .dmg file.
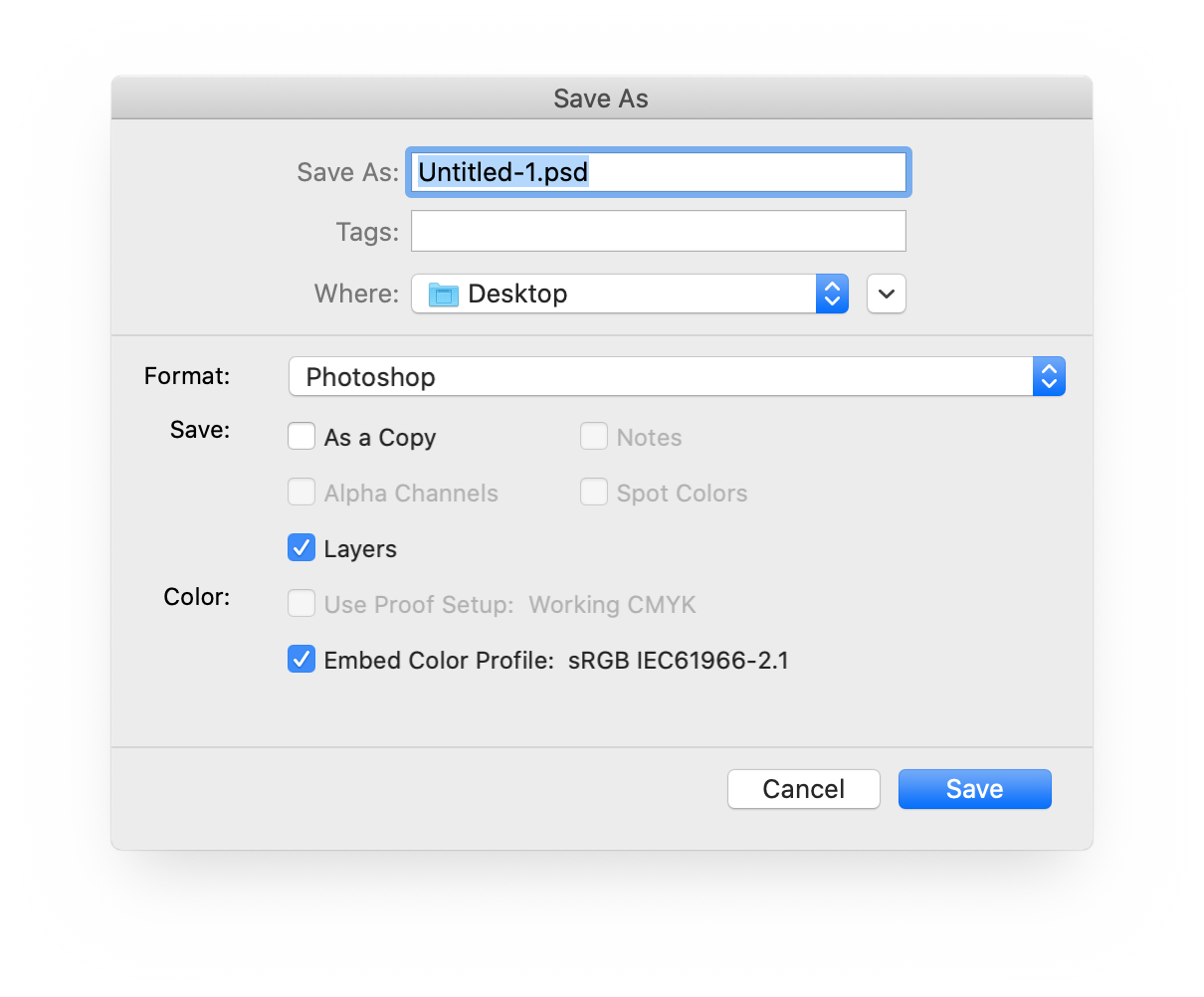
6. Double-click on the Install Adobe Flash icon to install the updates to the player. You will need to confirm you want to open the file that was downloaded from the Internet by clicking “Open.” Then enter your administrative password for the software to download.
7. Once the download is complete, you can reopen your browser and continue to the sites using flash. Clean up your downloads folder by deleting the AdobeFlashPlayer .dmg file. You’ve successfully and safely downloaded the update to Adobe Flash!

Please be aware that some pop-up windows indicating that you need to update the Adobe Flash Player on your Mac could be bogus. Yup, that’s right. We live in a messy complex world and you cannot trust everything you read. So, how do you know which Flash Player update windows you can trust? My answer is, do not trust any of them; just go ahead and close these pop-up windows. Instead, follow these instructions to check if your Flash Player really needs to be updated.
Latest Adobe Update For Mac
Here are instructions on how to check for updates to Adobe Flash Player.
- Click on the Apple menu, select System Preferences
- Click on the Flash Player icon in the lower left corner.
- Click on the Updates button.
- You’ll then be looking at a window similar to the one shown below.
- Click the Check Now button to see if your Mac is up-to-date or not. If not, follow the prompts to download and install the update.
I also recommend that you select the option to Allow Adobe to install updates automatically.
Check For Adobe Updates
Below are two examples of fake Adobe Flash Player pop-up windows. To most of us, these windows look fairly legitimate so it’s tough to know that they are bogus. Again, don’t believe these update windows.
Adobe Flash Player For Mac
If you did click on the Update or Download button you would be downloading an installer which would install some sort of malware on your Mac. If you’ve think you might have already done this then please download and install MalwareBytes Anti-Malware for Mac (free).